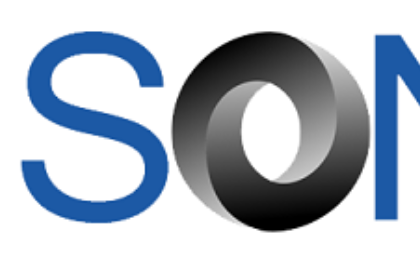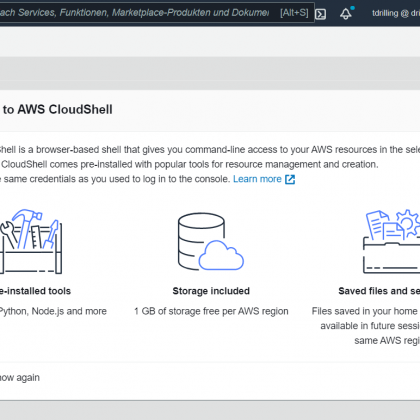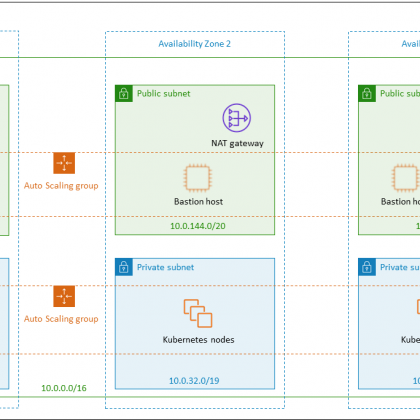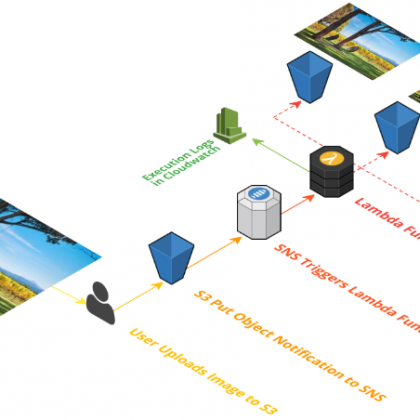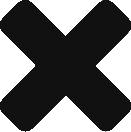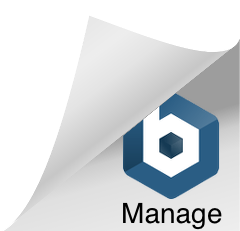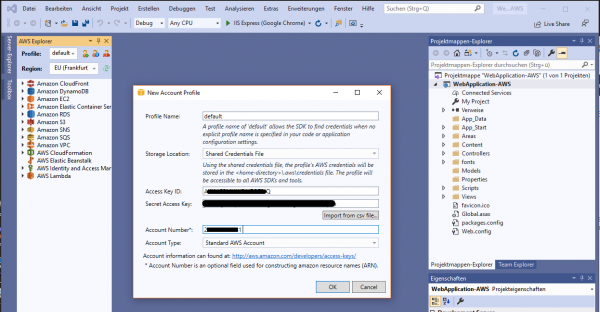
Elastic Beanstalk bietet eine komplett von AWS verwaltete .NET-Plattform für das Deployment sowie die Skalierung und Aktualisierung von Anwendungen. Wie man das AWS Toolkit für Visual Studio einrichtet, zeigen wir im zweiten Teil dieser Serie.
Das AWS Toolkit für Visual Studio lässt sich entweder als VSIX-Paket von AWS oder auch direkt aus dem Visual Studio Marketplace herunterladen. Die Installation wird dann eingeplant und nach Beenden von Visual Studio vom VSIX-Installer durchgeführt.
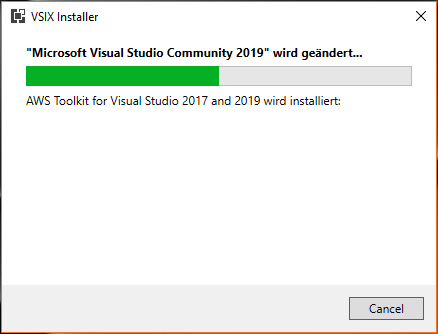
Anschließend kann man in Visual Studio direkt AWS-Projekte anlegen.
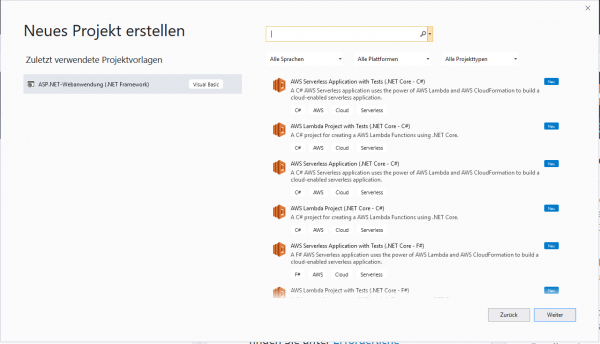
Das soll aber für heute nicht unser Thema sein. In jeden Fall muss man das AWS-Toolkit mit den passenden (vorhandenen) AWS-Credentials konfigurieren.
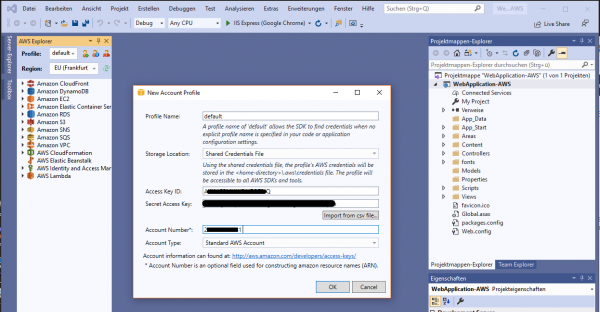
Wir bleiben aber wie erwähnt bei einem ASP.NET-Webanwendungsprojekt und nutzen die Toolkit-Integration nur, um eine Verbindung zu AWS Code Commit herzustellen. Hier zu verwendet man das Toolfenster „Team Explorer“.
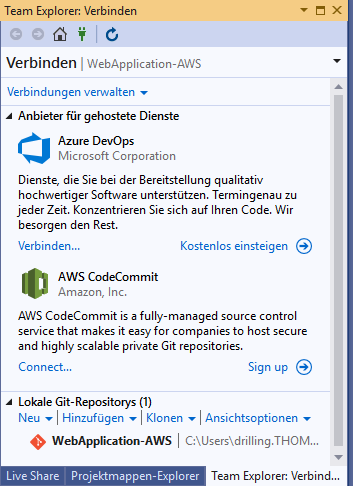
Team Explorer
Der Team Explorer dient dazu, den Aufwand für die Entwicklung eines Projekts mit anderen Teammitgliedern zu koordinieren. Team Explorer verbindet Visual Studio mit Git- und GitHub–Repositorys, Repositorys der Team Foundation-Versionskontrolle (TFVC) und Projekten, die auf Azure DevOps Services oder einer lokalen Azure DevOps Server-Instanz (früher „TFS“ genannt) gehostet werden, bzw. in unserem Fall und bei installiertem AWS Toolkit mit AWS Code Commit.
Sofern man vorher ein entsprechendes Projekt in AWS Code Commit angelegt und die AWS Credentials im Toolkit konfiguriert hat, sollte die Verbindung jetzt problemlos zustande kommen.
Achtung: Da der git-Client im Hintergrund „git clone“ via HTTPS ausführt muss man unter Windows unter Umständen seine git-Credentials vorher passend konfigurieren. Stellt man die Verbindung nämlich zum ersten Mal her, fordert der installierte git-Client dazu auf, den Benutzernamen und das Passwort für das Repository einzugeben.
Je nach Konfiguration auf dem lokalen Computer stammt diese Aufforderung entweder von einem Verwaltungssystem für Anmeldeinformationen für das Betriebssystem (z. B. der Schlüsselbundverwaltung für MacOS), einem Verwaltungsdienstprogramm für Anmeldeinformationen für die installierte Version von Git (etwa dem in Git für Windows enthaltenen Git Credential Manager), der eigenen IDE oder von Git selbst. Dies ist im AWS CodeCommit-Handbuch ausführlich beschrieben.
Konkret enthält die AWS CLI ein Git-Hilfsprogramm für Anmeldeinformationen, das mit CodeCommit verwendet werden kann. Dieses erfordert ein AWS-Anmeldeinformationsprofil, in dem eine Kopie der AWS-Zugriffsschlüssel-ID und des geheimen AWS-Zugriffsschlüssels (zusammen mit dem Namen der AWS-Standardregion und dem Standardausgabeformat) des IAM-Benutzers gespeichert wird.
Dazu öffnet man eine Kommandozeile (z. B. „git bash“ unter Windows) und führt den Git-Befehl „git config“ aus. Dabei gibt man als Parameter an, dass das Git-Hilfsprogramm für Anmeldeinformationen mit dem AWS-Anmeldeinformationsprofil verwendet werden soll, damit es für Anmeldeinformationen den Pfad an die Repositorys senden kann.
Anschließend klappt auch das Verbinden von CodeCommit-Repositories unter Visual Studio. Nun können wir können den vorhandenen Code auf AWS Code Commit „pushen“. Vorab kann es aber hilfreich sein, die Anzahl der in Git gespeicherten Dateien deutlich verringern, indem man mit dem Team Explorer eine für .NET-Projekte spezifische „.gitignore“-Datei hinzufügt.
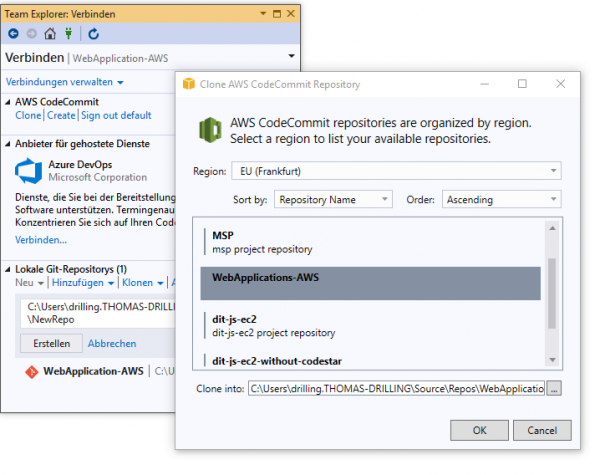
Auf diesem Weg lassen sich nicht benötigte Dateien ausschließen. Hierzu klickt man auf das Home-Symbol in der Team Explorer-Symbolleiste, klickt dann auf „Einstellungen“ und dort auf „Repository-Einstellungen“. Dann wählt man unter „Ignore & Attributes Files“ die Option „Add“ für „Ignore file“.